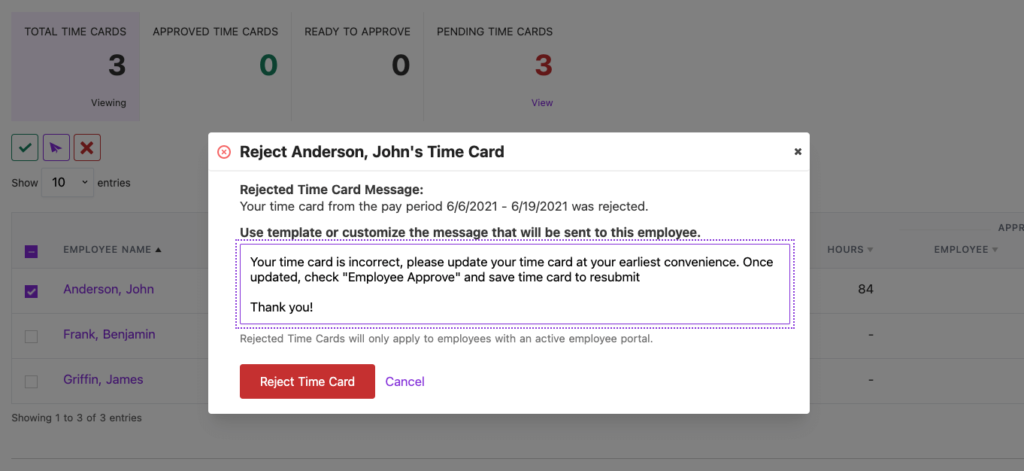Editing or Rejecting Time Cards for Salary Employees
Salary employee time can be recorded in one of two ways:
- Entered by the employer or
- Entered by the employee through their employee portal account – see Salary Employees: Entering My Time Worked
If you will be entering time for hourly employees, see Editing Time Cards for Hourly Employees.
Note: You can only edit unpaid time cards. Time cards that have already been paid can no longer be edited.
To enter or edit time for a salaried employee:
The time card is an optional feature for salary employees. Any hours entered in time cards of salary employees will not be used to calculate gross pay. These hours are simply informational numbers for record-keeping purposes.
1. Go to Payroll > Time and Attendance Tasks > Manage Time Cards. By default, a list of employee time cards will display for the current pay period. To edit a different pay period, choose the dates from the dropdown menu and click Run Report.
2. Click the employee name to view and make changes to the time card. If the employee is paid weekly, the time card will show a grid for one week. If the employee is paid biweekly, the time card will show a grid for two weeks. Each day is shown in columns, and the hour types are shown in rows.
3. Enter the number of total hours worked per day.
4. To add non-worked hours such as vacation or holiday, click “Other Hours.” New rows will appear on the time card. Enter the total daily non-worked hours in the corresponding row. See Adding Non-Worked Hours to Time Cards for set-up instructions.
5. Add any comments, if needed. There is a space at the bottom of the time card to add manager comments about this pay period. Employees using the employee portal can also add their own comments. Note that your comments will be visible to employees.
6. Check the “Manager Approved” box when you’re finished entering time for the pay period. It is not necessary for the employee-approved box to be checked.
7. Click Exit Time Card. A box will appear asking if you want to save your changes. Answer yes or no.
8. Once you approve the time cards, you are ready to Send Time to Payroll.
Nudge Employees
If an employee has not completed or approved their time cards, you can “nudge” them to complete their timecard on the employee timecard or the Manage Time Card Page.
Payroll > Time and Attendance Tasks > Manage Time Cards. Select the employee name if you want to view the individual timecards.
- To nudge the employee, under the “Approval” section. Select the envelope icon.
- a popup will appear with the default message.
- Click in the box to customize the message.
- Click “Send Nudge.”
- An email will be sent to the employee.
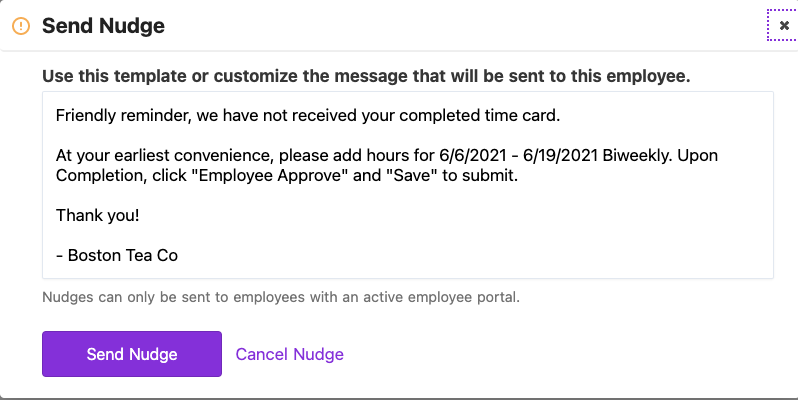
Rejecting Time Cards (Coming soon!)
You can reject time cards for employees on the employee time card, or on the Manage Time Card Page.
Payroll > Time and Attendance Tasks > Manage Time Cards. Select the employee name if you want to view the individual timecard.
- To reject the employee time card, under the “Approval” section. Select the X to reject the time card.
- A pop-up will appear with the default rejection message.
- Click in the box to customize the message for your employee.
- Click the “Reject Time Card” button.
- An email will be sent to the employee.