Managing Time Cards
The “Manage Time Cards” page allows the employer to view a list of time cards grouped by pay period for each employee.
An interactive dashboard will display:
- The total number of time cards you are viewing currently
- The number of time cards you have approved. Click “View” to see the approved time cards.
- The number of time cards that are ready to approve. Click “View’ to see the ready-to-approve time cards.
- The number of pending time cards that need to be completed by your employees. Click “View” to see the time cards that are still pending.
Go to Payroll > Time and Attendance Tasks > Manage Time Cards
- Select the pay frequency. (This is only shown if you have more than one frequency for your employees.)
- Select your pay period. By default, the pay period will be the current time period.
- Click “Run Report.”
- Click the “Show Inactives” toggle to see inactive employees in the list.
On the Manage Time Cards page, you can:
- Make any edits to the timecards as needed by selecting the employee name. The link will direct you to the employee timecard.
- See help articles about editing employee time cards for Salary Employees and Hourly Employees for more info.
- Note: when a time card has been sent to payroll, the status remains “Active” until the payroll is finished. If the payroll is not finished, you can still edit the active time card and send it to payroll again. For more details, see Correcting Time Card Hours After Sending to Payroll.
- “Nudge” your employees by selecting employee time cards that are still pending and clicking the envelope icon on the top left of the column A message lightbox will appear. You can customize or send the email to the employees. Note: your employee must have the employee portal set up to use the nudge feature.
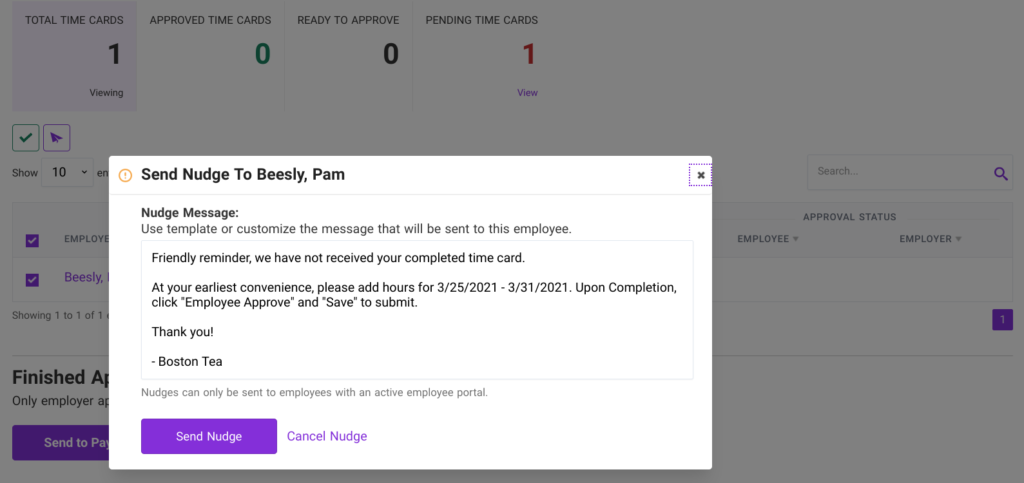
- Approve timecards directly on the Manage Time Cards page. You can also approve directly on the employee time card, whichever you prefer. Check the box by the name to select the employee(s). To mass select employees, check the box at the top of the header. You can then select the green checkmark to approve all time cards.
- Time cards must be manager-approved to send to payroll.
- After a time card is manager-approved, the manager can still edit the time card, but the employee cannot.
- Reject Time Cards directly on the Manage Time Cards page. You can also reject directly on the employee timecard, whichever you prefer. Check the box next to the employee(s) you want to reject. Next, click the “X” at the top of the column to reject timecards. Note: your employee must have the employee portal set up to use the nudge feature.
- Use the default message or click in the box to customize your message to your employee.
- Click the “Reject Time Card” button.
- Employees will be notified via email and in their employee portal.
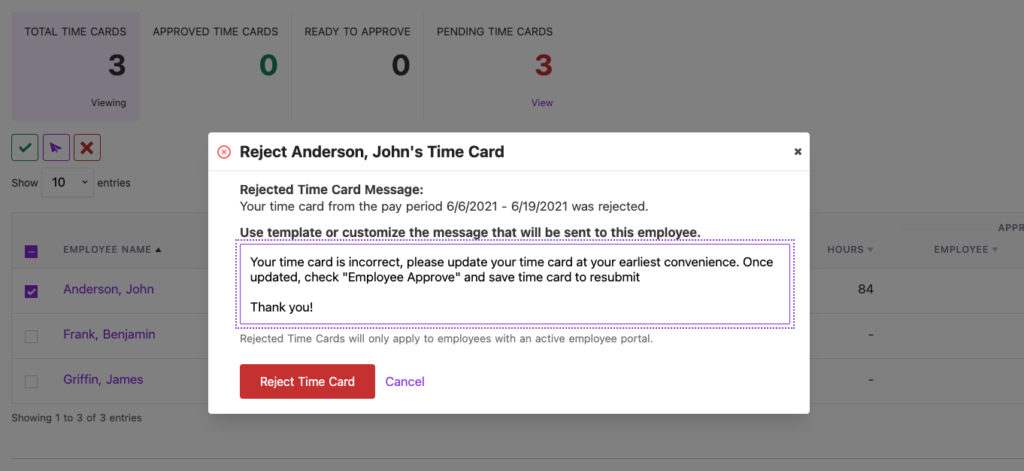
- Send Approved Time Cards to Payroll. After you have approved the time cards, click the “Send To Payroll” button at the bottom of the page.
- All unpaid time cards that are manager-approved will be sent to payroll.
- Even after approved time cards are sent to payroll, their status remains “unpaid” until the payroll is finished. See the full article Sending Approved Time Cards to Payroll.
- View closed time cards in the Edit/View column, click “View” to view a time card. No edits can be made after a timecard has been paid.
[DEFINITION: Payroll Pay Period]
What Does Pay Frequency Mean? | How Often to Pay Your Employees